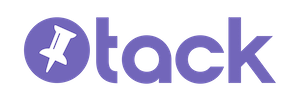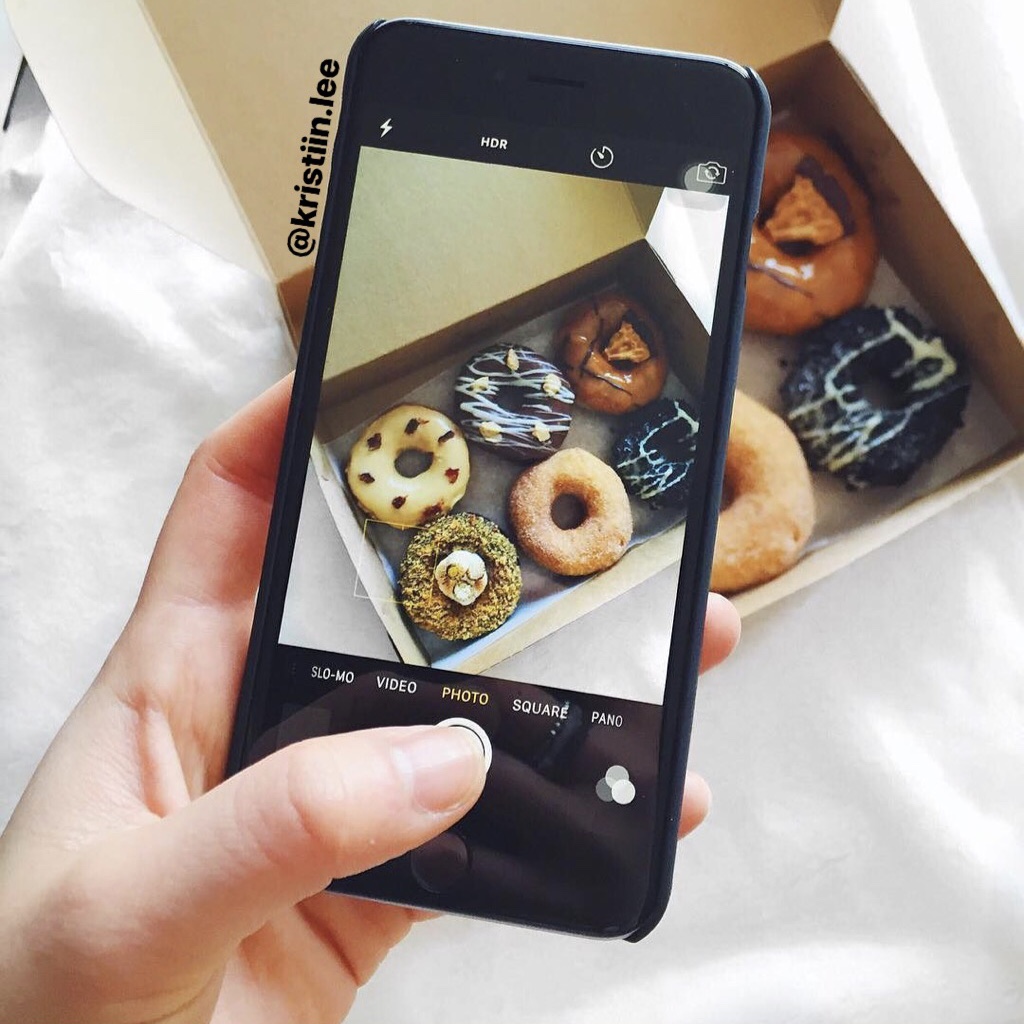Instagram Stories with any animated GIF
Tired of trying to find the perfect animation by searching limited options in the GIF sticker for your Instagram Stories? There’s a hidden way to use any GIF you want!
Jump in and take your stories to the next level with content that is as unique as you are.
Let’s get started. (pssst, you can also skip to the end to watch a video of these steps.)
Step 1: Create a giphy.com Account/Channel for your GIF (optional)
First up, you’ll want to head to giphy.com and create a channel. This will not only allow you to upload your GIF to their platform, but you’ll also be able to share that GIF using the GIPHY app and website. Just make sure your GIF is public and shareable.
This a great way for brands and teams to centralize access to custom animated GIFs. If you want to directly use a GIF, you can save it to your camera roll and jump to Step 2.
Shout out to La Croix who got in on this early and capitalized quickly by creating their own channel. Two snaps to their marketing department for building brand awareness with custom animated GIFs. Who doesn’t want to take a selfie and overlay it with their favorite flavored sparkling beverage? (Pamplemousse forever!)
Got that account created? Awesome. Now, upload your GIF to GIPHY.
Step 2: Prepare Your Instagram Story
Within Instagram, open your stories, and choose the content you’ll be sharing. This can be a photo or video you take with the native camera right then or one you choose from your camera roll. Whatever the content is you’ll be sharing, have it ready.
Select your Instagram story content, but don’t post it!
Step 3: Navigate Back to the GIPHY app or your camera roll
Toggle between Instagram and Safari or your camera roll. (Note: this does not currently work with Google Chrome on iOS.)
If you’re not already at giphy.com, go there now. Find your channel (or the GIF you’d like to share), and copy it to your clipboard by pressing and holding the GIF so that your Save Image/Copy menu pops up.
These steps will also work with the Giphy app and your camera roll. Your long-press on the GIF will copy it automatically, saving you a step so you can get to Instagram Story glory more quickly. For this tutorial, we’ve used giphy.com since those are the steps found in our video.
Got that GIF copied? Good. Now let’s add your custom GIF to your Instagram Story.
Step 4: Go Back to Instagram
When you open Instagram, a tiny, blink-and-you-might-miss-it sticker window will pop up in the bottom left-hand corner of your screen. This is your GIF saying “hey, I made it!”
Click that sticker and BOOM! GIFtastic goodness to customize your marketing.
If you happen to miss the pop-up, don’t fret. Click the Text sticker in the upper right-hand corner. Press your screen until the Paste pop-up appears and click that. Your GIF should appear, and you can have some fun. See?
Ta-da!
Position your GIF, resize it, make your Instagram Story tell, well, your story.
Why are custom animated GIFs in Instagram Stories good for brands?
There’s no denying that GIFs are on-trend and won’t be disappearing any time soon. Using custom GIFs in your stories—especially when they’re unique to your brand or client—sets your stories apart from others using static images. If you’re taking the time to create gorgeous content, don’t you want users to remember it? (Yes, you do. Trust us.)
Adding GIFs breaks away from traditional marketing and branding and says to your audience that you understand how Instagram works and what audiences want to see: fun, engaging content that makes them laugh, smile, think or feel something. Preferably a good something.
Don’t forget to activate your own team! Sharing animated gifs with collaborators, team members, or even your agency helps them get excited to share branded content on their stories as well.
The possibilities—not unlike the GIFs existing on the internet—are, as they say, endless.